Tutorial Cara Edit Skin Oupeng 67 QVGA
Hallo Sobat 'KosongTujuh'
Hari ini Saya akan Berbagi Cara Edit Skin Oupeng 67...
Karena sudah Banyak yang Request & Menanyakan Kepada Saya tentang Pengeditan Skin Oupeng 67...
Tapi Sebelum Kita Lanjut ke Tahap intinya, Kalian Harus Mencoba dulu Skin Editan Saya Berikut ini...
Skin 240x320 : DOWNLOAD DISINI !
Skin 320x240 : DOWNLOAD DISINI !
Karena Tutorial yang akan Saya Berikan ini, untuk Ukuran Pemotongannya agak Berbeda dengan Ukuran dari Tutorial yang sudah Banyak Tersebar didunia Maya...
Jika memang Ukuran Skinnya Pas dihape kalian, kalian Boleh Lanjut ikut Tutorial ini, jika tidak pas boleh dperkirakan sendiri ukurannya.. hehehe...
Tarixxx Mang....
Alat yang diperlukan :
Semua Alatnya bisa di Download Langsung di SINI, tapi tidak Termasuk Rokok & Kopinya ya... Haha
Syarat & Ketentuan
Ekstrack Semua file yand ada didalam "FormatDasar.zip" kedalam Folder Baru di Xplore terserah mau C atau E, Setelah di Extract Abaikan saja dahulu ...
Buka I-Designer Lalu Potong Gambar yang telah disediakan tadi dengan Ukuran Sebagai Berikut :
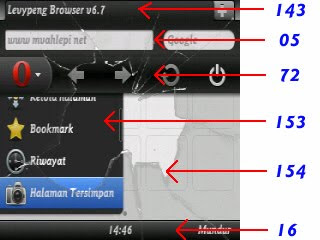
Sedangkan Element 23 itu, Gambar untuk Notif saat akan Keluar/Exit...
Untuk Layar 320x240



Untuk Layar 240x320



yang Saya Maksud titik Pemotongan diatas adalah titik dimana anda Memotong dengan Kursor atau tanda (+) menunjukkan ke angka yang saya sebutkan diatas, Lihat Gambar...

Disini Saya akan Mencontohkan Memotong 1 Element Saja (Contoh: Element 143) ...
Buka Idesgner > Tekan Menu > File > Buka Gambar
Setelah Gambar Terbuka Saatnya Memulai Pemotongan & Letakkan Titik Pemotongannya Sesuai dengan Element Berapa yang Akan dipotong ...
Tekan Menu > Pilih > Pilih... > Tentukan Ukurannya (Element 143=320x23)
Setelah itu Klik Kanan > Potong
Gambar sudah Terpotong...
Nah ini Cukup Penting !
Setelah Gambar Terpotong, untuk Mem Paste nya Jangan Langsung Menggunakan Jendela yang Sama, tapi dengan Jendela yang Berbeda...
Supaya Pas di Langkah Selanjutnya tidak Perlu Membuka Ulang Gambar..
Tekan Menu > File > Baru dijendela Baru > Tentukan Ukurannya Sesuai dengan yang dipotong tadi > Klik Kanan > Tempel/Paste >Klik OK
Setelah Gambar sudah di Tempel/Paste, Langsung Save Gambarnya (Format Harus PNG)...
Tekan Menu > File > Simpan Gambar/Simpan dengan Format Lain > Tentukan Lokasi Penyimpanan (Bedakan dengan Folder Format Dasar tadi) > Simpan Gambar > Beri Nama Sesuai dengan Elementnya > Format (PNG) > Bit (24) > Kompresi (Default) > Tanpa Transparansi
Setelah disave, jendelanya boleh ditutup..
Tekan Menu > File > Tutup
untuk Lebih Jelasnya Lihat Gambar

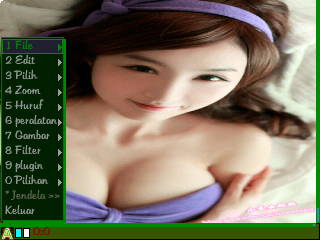
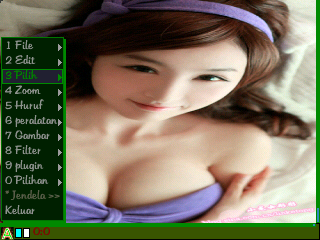
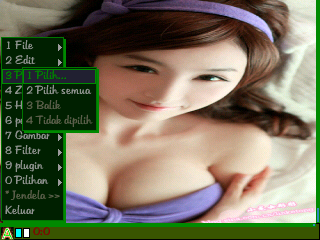
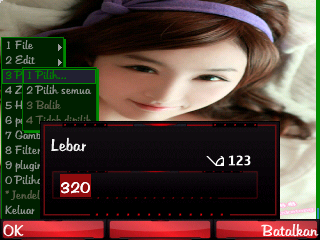
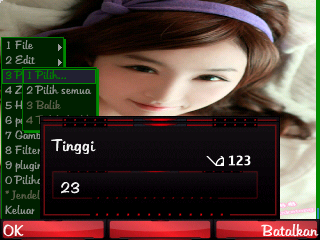



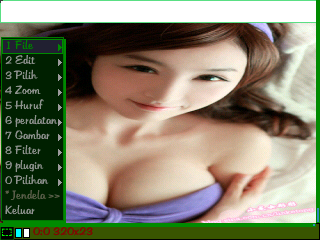
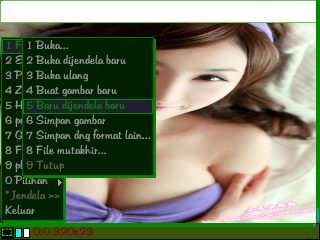
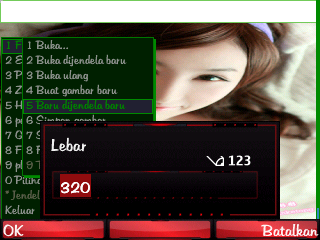
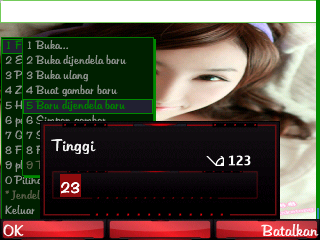
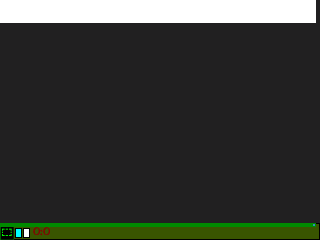
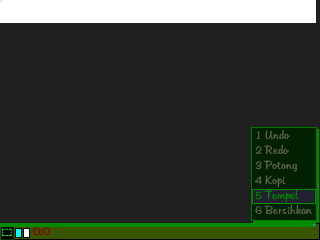
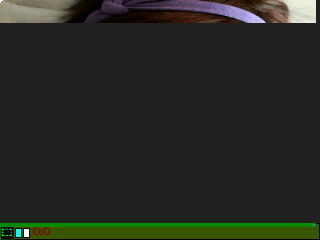
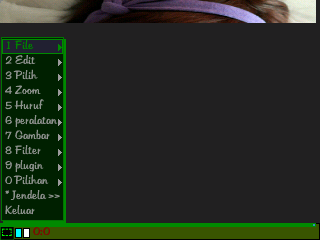
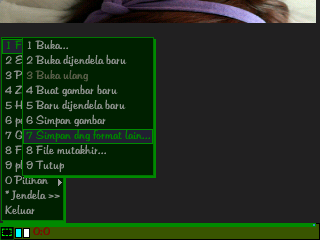
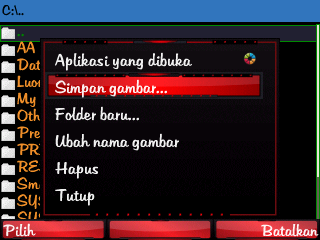
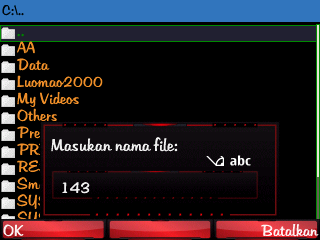
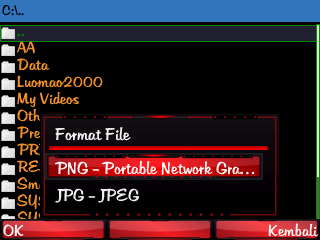
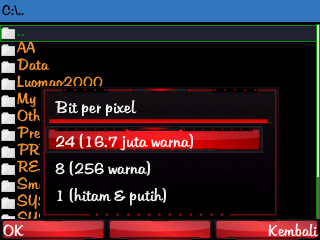
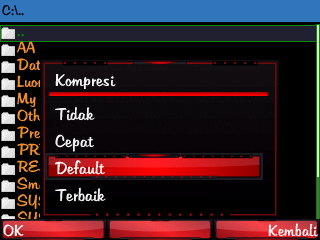
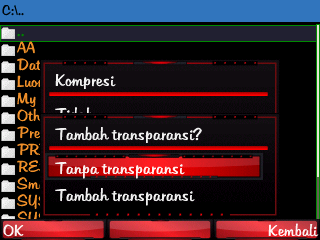
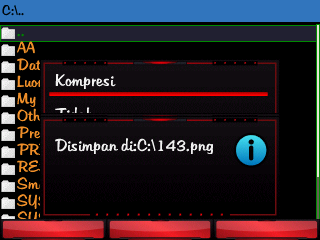
Untuk Pemotongan Element Lainnya, Langkahnya Sama seperti diatas...
Khusus untuk *Element 153 sebelum Gambar yang telah dipotong akan ditempel seperti diatas, Pada saat Menentukan ukuran di (Baru dijendela Baru) harus di Tambahkan Lebar 9px & Tinggi 12px yang Seharusnya 320x122 harus dijadikan 329x134 (Layar 320x240) & 240x202 harus dijadikan 249x214 (Layar 240x320)...
Lihat Gambar

Sudah Jelas untuk Tahap Pemotongan ???
Lanjooot....
Setelah Semua File diatas Selesai dipotong Semua, Sobat Periksa Ukuran Semua File tersebut...
Jika dari File Tersebut ada yang Melebihi Ukuran dari 64 KB, File nya Harus Sobat Kompress dulu dengan "PhotoFix" ...
Misalkan Element 154 yang Ukurannya Melebihi ...
Pertama Sobat Rename dulu Format Filenya dengan Xplore, Misalkan .png >> Rename ke .jpg ...
Setelah di Rename Pidahkan/Move ke
e:\image\disini\
karena PhotoFix hanya Mau Membaca File yang Berada di Folder Image ...
Setelah di Pindahkan Lalu Kalian Buka PhotoFix yang telah Saya sediakan diawal Postingan tadi ...
Tekan Select Photos > Pilih Foto yang telah di Rename & Pindahkan tadi > tekan OK
Setelah itu Turun sedikit Kebawah ...
Pilih Image Quality > Jadikan ke 90% atau 95% > Tekan OK
Lalu Tekan Pilihan > Fix Photos
Setelah Selesai, Keluar dari PhotoFix...
Kembali ke Xplore ...
Gambar yang telah di Fix tadi akan Otomatis Tersimpan ke e:\images\disini dengan nama berakhiran _fixed ...
Cari Gambarnya setelah Ketemu, Rename lagi Nama File & Format File Gambar tersebut Seperti Semula (154.png) ...
Pindahkan lagi Filenya ke Perkumpulan File-File yang telah dipotong tadi, hehehe...
Tahap Pengkompresan Selesai, Lanjooot lagi Mang !!
Tandai Semua File-File yang telah Siap tadi ...
Tapi sebelum menandai, ada baiknya untuk Memeriksa Kembali File-Filenya ...
Siapa tau ada yang Salah Nama, Ukuran, Format atau Apalah...
Jika Memang benar-benar sudah Betul, Selanjutnya Pindahkan/Move File-File Tersebut Ke "Folder Format Dasar" (awal postingan)...
Jika ada Notif Timpa/Overwrite tekan Ya ...
Kemudian Sekarang Buka "Skin Tool Oupeng 67 adv 156 Element by JYM"
Tekan Pilihan > Skin Editor (Embedder) > Cari Folder yang Berisi File-File tadi > Kemudian Tekan Tombol Navigasi Kanan > Pilih Skin-QVGA-Multi 156 PNG.rsc > tekan Tombol Navigasi Kanan > Tunggu Hingga Proses Selesai
Lihat Gambar

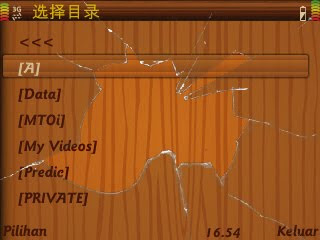


Jika Sudah Selesai, nanti akan ada notifnya & Sekarang Tentukan dimana Anda akan Menyimpan File Skin-Qvga-Multi.rsc ...
Proses Selesai & Skin pun Telah Jadi !!
dan ini Jika ada yang Mau Tutorial Tertulis & Tutorial Gambar, tapi yang disini Ukurannya untuk yang Layar 320x240. Untuk yang Layar 240x320 sesuaikan saja Ukurannya dengan yang tertulis diatas ...
Download Filenya KLIK DISINI ! ...
Haduch...
Ternyata Capek Juga ya, Buat Tutorial Segini Panjangnya :P
Ya sudah Mungkin Segini dulu, Tutorial yang dapat Saya Bagikan Malam ini...
Jika Masih ada yang Bingung, Bisa ditanyakan di Komentar...
Semoga Bisa Bermanfaat Buat Kita Semua...
Hari ini Saya akan Berbagi Cara Edit Skin Oupeng 67...
Karena sudah Banyak yang Request & Menanyakan Kepada Saya tentang Pengeditan Skin Oupeng 67...
Tapi Sebelum Kita Lanjut ke Tahap intinya, Kalian Harus Mencoba dulu Skin Editan Saya Berikut ini...
Skin 240x320 : DOWNLOAD DISINI !
Skin 320x240 : DOWNLOAD DISINI !
Karena Tutorial yang akan Saya Berikan ini, untuk Ukuran Pemotongannya agak Berbeda dengan Ukuran dari Tutorial yang sudah Banyak Tersebar didunia Maya...
Jika memang Ukuran Skinnya Pas dihape kalian, kalian Boleh Lanjut ikut Tutorial ini, jika tidak pas boleh dperkirakan sendiri ukurannya.. hehehe...
Tarixxx Mang....
Alat yang diperlukan :
- Gambar untuk Skinnya
- Skin Tool Oupeng 67 adv 156 Element by JYM
- I-Designer s60v3 b.indo by Virgo
- PhotoFix s60v3
- FormatDasar.zip (File Seluruh Element)
- Sebungkus Rokok
- Secangkir Kopi
- Bodrex (Untuk Pusing Kepala)
Semua Alatnya bisa di Download Langsung di SINI, tapi tidak Termasuk Rokok & Kopinya ya... Haha
Syarat & Ketentuan
- Gambar yang Akan Kita Edit & Potong ialah Element (143, 05, 72, 153, 154, 16 & 23)
- Semua Format Gambar setelah Pengeditan atau Pemotongan Harus berformat PNG
- Ukuran Gambar pun tidak Boleh Lebih dari 64 KB
Ekstrack Semua file yand ada didalam "FormatDasar.zip" kedalam Folder Baru di Xplore terserah mau C atau E, Setelah di Extract Abaikan saja dahulu ...
Tahap Pemotongan
Buka I-Designer Lalu Potong Gambar yang telah disediakan tadi dengan Ukuran Sebagai Berikut :
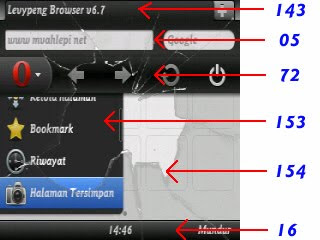
Sedangkan Element 23 itu, Gambar untuk Notif saat akan Keluar/Exit...
Untuk Layar 320x240
- Element 143 = 320x23 (dengan titik pemotongan 0:0)
- Element 05 = 320x36 (dengan titik pemotongan 0:23)
- Element 72 = 320x38 (dengan titik pemotongan 0:59)
- *Element 153 = 320x122 (dengan titik pemotongan 0:97) disave dengan Ukuran 329x134
- Element 154 = 320x215 (dengan titik pemotongan 0:25)
- Element 16 = 320x19 (dengan titik pemotongan 0:221)
- Element 23 = 320x240 (Gambar Utuh)



Untuk Layar 240x320
- Element 143 = 240x23 (dengan titik pemotongan 0:0)
- Element 05 = 240x36 (dengan titik pemotongan 0:23)
- Element 72 = 240x38 (dengan titik pemotongan 0:59)
- *Element 153 = 240x202 (dengan titik pemotongan 0:97) disave dengan Ukuran 249x214
- Element 154 = 240x295 (dengan titik pemotongan 0:25)
- Element 16 = 240x19 (dengan titik pemotongan 0:301)
- Element 23 = 240x320 (Gambar Utuh)



yang Saya Maksud titik Pemotongan diatas adalah titik dimana anda Memotong dengan Kursor atau tanda (+) menunjukkan ke angka yang saya sebutkan diatas, Lihat Gambar...

Disini Saya akan Mencontohkan Memotong 1 Element Saja (Contoh: Element 143) ...
Buka Idesgner > Tekan Menu > File > Buka Gambar
Setelah Gambar Terbuka Saatnya Memulai Pemotongan & Letakkan Titik Pemotongannya Sesuai dengan Element Berapa yang Akan dipotong ...
Tekan Menu > Pilih > Pilih... > Tentukan Ukurannya (Element 143=320x23)
Setelah itu Klik Kanan > Potong
Gambar sudah Terpotong...
Nah ini Cukup Penting !
Setelah Gambar Terpotong, untuk Mem Paste nya Jangan Langsung Menggunakan Jendela yang Sama, tapi dengan Jendela yang Berbeda...
Supaya Pas di Langkah Selanjutnya tidak Perlu Membuka Ulang Gambar..
Tekan Menu > File > Baru dijendela Baru > Tentukan Ukurannya Sesuai dengan yang dipotong tadi > Klik Kanan > Tempel/Paste >Klik OK
Setelah Gambar sudah di Tempel/Paste, Langsung Save Gambarnya (Format Harus PNG)...
Tekan Menu > File > Simpan Gambar/Simpan dengan Format Lain > Tentukan Lokasi Penyimpanan (Bedakan dengan Folder Format Dasar tadi) > Simpan Gambar > Beri Nama Sesuai dengan Elementnya > Format (PNG) > Bit (24) > Kompresi (Default) > Tanpa Transparansi
Setelah disave, jendelanya boleh ditutup..
Tekan Menu > File > Tutup
untuk Lebih Jelasnya Lihat Gambar

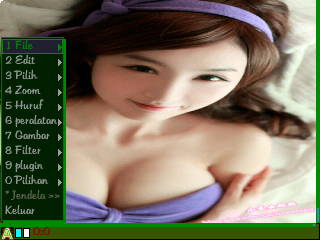
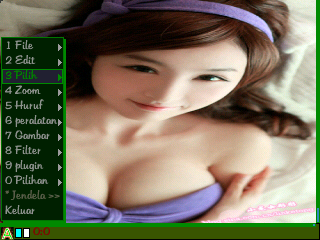
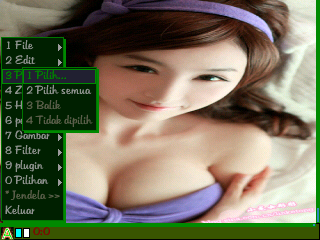
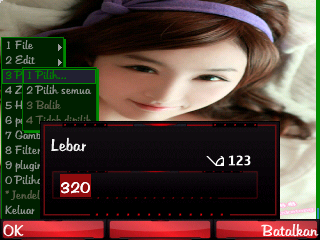
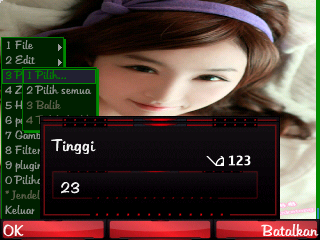



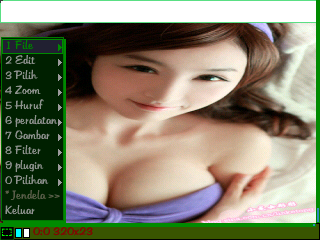
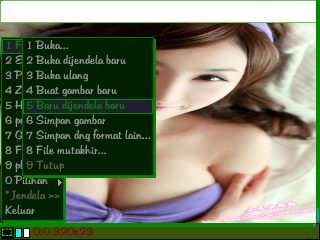
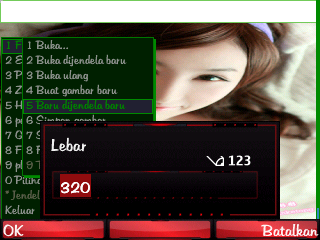
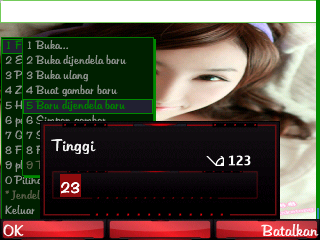
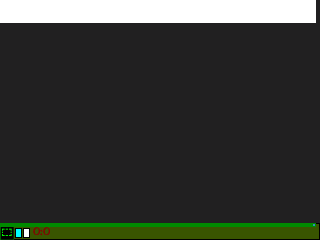
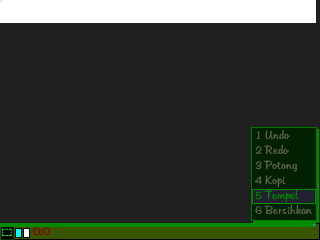
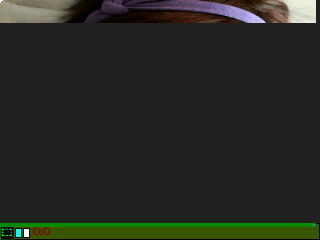
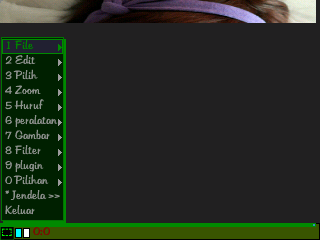
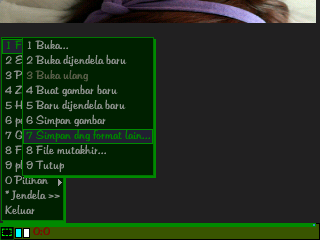
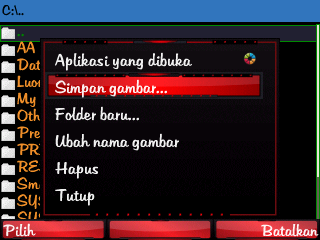
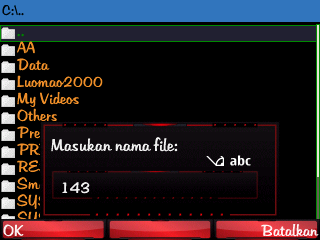
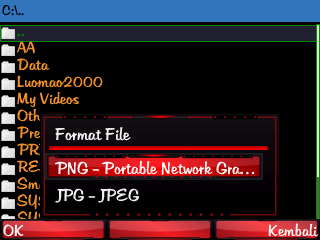
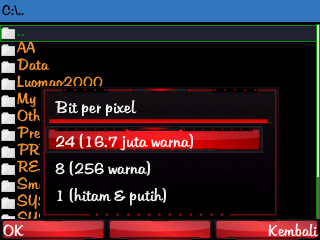
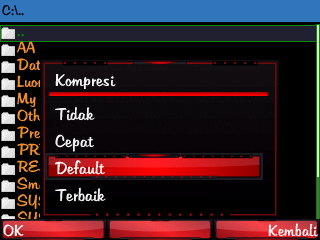
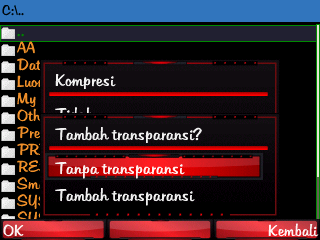
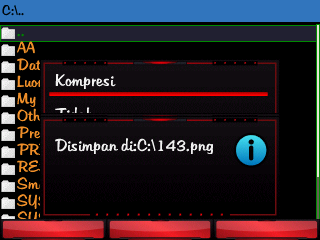
Untuk Pemotongan Element Lainnya, Langkahnya Sama seperti diatas...
Khusus untuk *Element 153 sebelum Gambar yang telah dipotong akan ditempel seperti diatas, Pada saat Menentukan ukuran di (Baru dijendela Baru) harus di Tambahkan Lebar 9px & Tinggi 12px yang Seharusnya 320x122 harus dijadikan 329x134 (Layar 320x240) & 240x202 harus dijadikan 249x214 (Layar 240x320)...
Lihat Gambar

Sudah Jelas untuk Tahap Pemotongan ???
Lanjooot....
Pengkompresan Gambar
Setelah Semua File diatas Selesai dipotong Semua, Sobat Periksa Ukuran Semua File tersebut...
Jika dari File Tersebut ada yang Melebihi Ukuran dari 64 KB, File nya Harus Sobat Kompress dulu dengan "PhotoFix" ...
Misalkan Element 154 yang Ukurannya Melebihi ...
Pertama Sobat Rename dulu Format Filenya dengan Xplore, Misalkan .png >> Rename ke .jpg ...
Setelah di Rename Pidahkan/Move ke
e:\image\disini\
karena PhotoFix hanya Mau Membaca File yang Berada di Folder Image ...
Setelah di Pindahkan Lalu Kalian Buka PhotoFix yang telah Saya sediakan diawal Postingan tadi ...
Tekan Select Photos > Pilih Foto yang telah di Rename & Pindahkan tadi > tekan OK
Setelah itu Turun sedikit Kebawah ...
Pilih Image Quality > Jadikan ke 90% atau 95% > Tekan OK
Lalu Tekan Pilihan > Fix Photos
Setelah Selesai, Keluar dari PhotoFix...
Kembali ke Xplore ...
Gambar yang telah di Fix tadi akan Otomatis Tersimpan ke e:\images\disini dengan nama berakhiran _fixed ...
Cari Gambarnya setelah Ketemu, Rename lagi Nama File & Format File Gambar tersebut Seperti Semula (154.png) ...
Pindahkan lagi Filenya ke Perkumpulan File-File yang telah dipotong tadi, hehehe...
Tahap Pengkompresan Selesai, Lanjooot lagi Mang !!
Tahap Pengepack'an
Tandai Semua File-File yang telah Siap tadi ...
Tapi sebelum menandai, ada baiknya untuk Memeriksa Kembali File-Filenya ...
Siapa tau ada yang Salah Nama, Ukuran, Format atau Apalah...
Jika Memang benar-benar sudah Betul, Selanjutnya Pindahkan/Move File-File Tersebut Ke "Folder Format Dasar" (awal postingan)...
Jika ada Notif Timpa/Overwrite tekan Ya ...
Kemudian Sekarang Buka "Skin Tool Oupeng 67 adv 156 Element by JYM"
Tekan Pilihan > Skin Editor (Embedder) > Cari Folder yang Berisi File-File tadi > Kemudian Tekan Tombol Navigasi Kanan > Pilih Skin-QVGA-Multi 156 PNG.rsc > tekan Tombol Navigasi Kanan > Tunggu Hingga Proses Selesai
Lihat Gambar

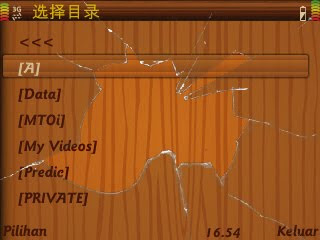


Jika Sudah Selesai, nanti akan ada notifnya & Sekarang Tentukan dimana Anda akan Menyimpan File Skin-Qvga-Multi.rsc ...
Proses Selesai & Skin pun Telah Jadi !!
Note :
- untuk File "FormatDasar.zip" disimpan saja untuk nanti jika akan mengedit lagi, Jadi tinggal extract saja
- Untuk File Element 23 bisa menggunakan gambar lain selera sobat
- Jangan Pernah mengedit element 112-123, nanti Hasilnya akan Macet
dan ini Jika ada yang Mau Tutorial Tertulis & Tutorial Gambar, tapi yang disini Ukurannya untuk yang Layar 320x240. Untuk yang Layar 240x320 sesuaikan saja Ukurannya dengan yang tertulis diatas ...
Download Filenya KLIK DISINI ! ...
Haduch...
Ternyata Capek Juga ya, Buat Tutorial Segini Panjangnya :P
Ya sudah Mungkin Segini dulu, Tutorial yang dapat Saya Bagikan Malam ini...
Jika Masih ada yang Bingung, Bisa ditanyakan di Komentar...
Semoga Bisa Bermanfaat Buat Kita Semua...


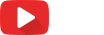
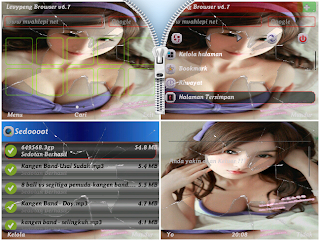


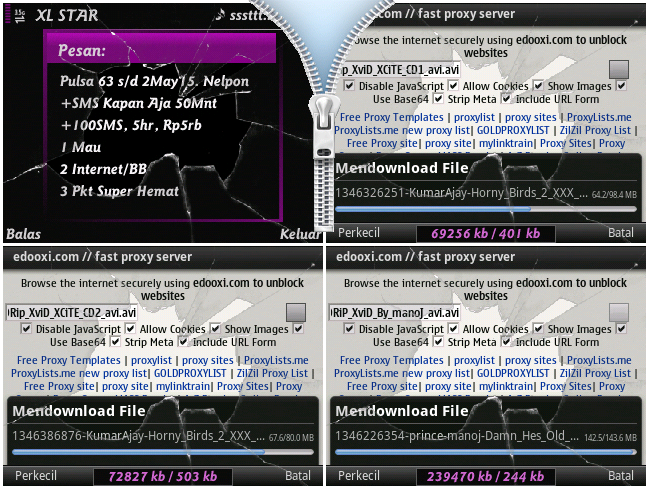



0 Comments
BERKOMENTARLAH DENGAN BIJAK !!!